Panduan Dasar Corel Draw X4
 Ilmu
Grafis Tutorial Memulai CorelDraw untuk pemula berisi pengenalan dan
panduan dasar dalam belajar komputer desain. Sebelum kita memulain
tutorial CorelDraw akan lebih baik jika kita mengetahui apa saja yang
terkandung didalamnya. Coreldraw adalah pengolah Vektor berupa garis dan
bidang yang diolah berdasarkan pengaturan-pengaturan angka-angka
vektor.
Ilmu
Grafis Tutorial Memulai CorelDraw untuk pemula berisi pengenalan dan
panduan dasar dalam belajar komputer desain. Sebelum kita memulain
tutorial CorelDraw akan lebih baik jika kita mengetahui apa saja yang
terkandung didalamnya. Coreldraw adalah pengolah Vektor berupa garis dan
bidang yang diolah berdasarkan pengaturan-pengaturan angka-angka
vektor.
Pada pengenalan ini kita akan
mempelajari lebar kerja atau tampilan CorelDraw. Disini saya menggunakan
CorelDraw Graphic Suite X4 yang pada dasarnya hampir sama dengan
coreldraw pendahulunya yaitu X3, CorelDraw 10, 11, dan 12. Kemiripan ini
dikarenakan agar parapengguna CorelDraw tidak cenggung untuk menghadapi
perubahan pada setiap versi. Untuk langkah cepat kita akan memulai dari
awal apa saja yang ada di dalam Coreldraw.
Memulai Coreldraw1. Klik tombol Start > Program > Corel Graphic Suite X4 > Corel Draw

Interface / Tampilan Coreldraw
 Peralatan untuk mendesain di CorelDraw semua terdapat pada tool
box (lihat interface pada point 6). Ada beberapa tool yang mempunyai
tombol flyout (panah kanan bawah) yang berisi beberapa tool lainnya.
Flyout selengkapnya ada pada gambar berikut:
Peralatan untuk mendesain di CorelDraw semua terdapat pada tool
box (lihat interface pada point 6). Ada beberapa tool yang mempunyai
tombol flyout (panah kanan bawah) yang berisi beberapa tool lainnya.
Flyout selengkapnya ada pada gambar berikut:

 Penjelasan
Penjelasan
- Pick tool : Mengaktifkan obyek dan untuk melakukan editing dasar dari obyek. Misalnya scaling, rotating, skewing, resizing
- Shape Tool : Melakukan proses editing node pada shape( komponen garis dari obyek).
- Smudge Tool : Menggosok obyek sehingga merubah bentuk obyek yang digosok tersebut.
- Roughen Tool : Memberikan efek distorsi pada obyek.
- Transform Tool : Merotasi, membesarkan, mengecilkan, skewing image secara bebas.
- Crop Tool : Digunakan untuk menghapus objek diluar seleksi.
- Knife Tool : Pisau yang berfungsi untuk memotong obyek. Cara kerjanya persis seperti menggunakan pisau biasa.
- Eraser Tool : Menghapus bagian tertentu dari obyek.
- Virtual Segment delete tool : Menghapus segmen secara virtual
- Zoom Tool : Membesarkan atau mengecilkan tampilan area kerja di monitor.
- Hand Tool : Menggeser area kerja ke posisi tertentu.
- Freehand Tool : Membuat obyek berupa garis bebas.
- Bezier Tool : Membuat obyek garis dengan menentukan banyaknya node.
- Artistic Media Tool : Membuat obyek garis dengan berbagai bentuk yang artistik.
- Pen Tool : Membuat obyek kombinasi antara garis lurus dan garis lengkung secara langsung.
- Polyline Tool : Membuat obyek kombinasi garis lurus dan freehand secara langsung.
- 3-Point Tool : Membuat obyek garis dengan kurva 3 point.
- Connector Tool : Membuat obyek garis konektor secara interaktif
- Dimension Tool : Membuat obyek garis ukuran pada suatu obyek yang kita buat.
- Smart Fill : Untuk mewarna objek dan garis secara bersamaan sesuai dengan pengaturan.
- Smart Drawing : Membuat obyek garis secara bebas seperti freehand tool, namun dengan hasil yang lebih bagus.
- Rectangle Tool : Membuat obyek persegi panjang atau bujur sangkar.
- 3-Point Rectangle Tool : Membuat obyek persegi panjang atau bujur sangkar dengan kemiringan tertentu.
- Ellipse Tool : Membuat obyek lingkaran atau elips.
- 3-Point Ellipse Tool : Membuat obyek lingkaran atau elips dengan kemiringan tertentu.
 Penjelasan
PenjelasanObject Tools
- Polygon Tool : Membuat obyek segi banyak.
- Star Tool : Membuat obyek-obyek bintang.
- Complex Star Tool : Membuat obyek-obyek bintang sudut banyak.
- Graph Paper : Membuat obyek menyerupai tabel.
- Spiral Tool : Membuat obyek spiral.
- Text Tool : Membuat obyek teks.
- Table Tool : Membuat tabel.
- Basic Shapes Tool : Membuat obyek-obyek dasar.
- Arrow Shapes Tool : Membuat obyek-obyek anak panah.
- Flowchart Shapes Tool : Membuat obyek-obyek flowchart.
- Banner Shapes Tool : Membuat objek-objek banner.
- Callout Shapes Tool : Membuat obyek-obyek callout (objek isi teks pada komik).
- Eyedropper tool : Mengambil sampel warna dari suatu obyek.
- Paintbucket tool : Memberikan warna tertentu pada suatu obyek.
- Blend tool : Memberikan efek transformasi dari satu obyek ke obyek lain.
- Contour tool : Memberikan efek kontur pada obyek.
- Distort tool : Memberikan efek distorsi pada obyek.
- Drop shadow tool : Memberikan efek bayangan pada obyek.
- Envelope tool : Memberikan efek perubahan bentuk pada obyek.
- Extrude tool : Memberikan efek tiga dimensi pada obyek.
- Transparency tool : Memberikan efek transparansi warna pada obyek.
- Fill tool : Mewarna objek dengan macam-macam metode.
- Mesh fiil tool : Mewarna bidang pada objek.
- Outline color dialog : Memunculkan color outline tool.
- No outline : Menghilangkan outline.
- Hairline outline : Memberikan outlinedengan ukuran sangat kecil.
- ½ point outline : Memberikan ukuran outline½ poin.
- 1 point outline : Memberikan ukuran outline1 poin.
- 2 point outline : Memberikan ukuran outline2 poin.
- 8 point outline : Memberikan ukuran outline8 poin.
- 16 point outline : Memberikan ukuran outline16 poin.
- 24 point outline : Memberikan ukuran outline24 poin.
- Color docker window : Memunculkan color docker windowuntuk outline.
- Fill color dialog : Memunculkan kotak dialog warna isi.
- Fountine fill dialog : Memunculkan kotak dialog warna gradasi
- Pattern fill dialog : Memunculkan kotak dialog pola.
- Texture fill dialog : Memunculkan kotak dialog tekstur.
- Postscript fill dialog : Memunculkan kotak dialog postscript.
- No fill : Menghilangkan warna isi.
- Color docker dialog : Memunculkan color docker window untuk warna isi.
Property bar adalah fasilitas yang
disediakan untuk memunculkan fungsi-fungsi yang sering digunakan ketika
aktif pada salah satu alat gambar pada tool box. Isi dari property bar
akan menyesuaikan dengan salah satu alat yang sedang aktif pada tool
box. Pengaturan halaman bisa dilakukan melalui Property Bar pada saat
Pick Tool dan berikut ini adalah salah satu fungsi yang muncul pada
property bar ketika mengaktifkan text tool:
Pengaturan sebelum mendesain
Sebelum kita mulai mendesain, sebaiknya
kita atur dulu halaman yang akan kita gunakan. Pengaturan halaman
tersebut meliputi pemilihan jenis kertas, ukuran kertas, orientasi
kertas, satuan ukuran yang akan digunakan dan lain-lain. Klik Menu Tool > Options maka akan muncul window seperti berikut:
 Ilmu
Grafis Memotong, Menggabung, dan Operasi Objek pada CorelDraw merupakan
tutorial penting dalam pengolah objek. Pada saat objek menumpuk kita
bisa mengoperasikan beberapa trik agar objek satu sama lainnya tidak
saling mempengaruhi. Atau terkadang kita berniat untuk menghilangkan
objek yang berada di atas objek lainnya atau juga kita berniat mengambil
sisa perpaduan antar objek dan lain sebagainya.
Ilmu
Grafis Memotong, Menggabung, dan Operasi Objek pada CorelDraw merupakan
tutorial penting dalam pengolah objek. Pada saat objek menumpuk kita
bisa mengoperasikan beberapa trik agar objek satu sama lainnya tidak
saling mempengaruhi. Atau terkadang kita berniat untuk menghilangkan
objek yang berada di atas objek lainnya atau juga kita berniat mengambil
sisa perpaduan antar objek dan lain sebagainya.Cara Memotong, Menggabung, dan Operasi Objek pada CorelDraw
1. Kita buat dulu objeknya. Objek
pertama adalah persegi dan objek kedua adalah lingkaran sempurna.
Gunakan tool Rectangle dan Ellipse tool untuk membuat kedua ojek
tersebut, sambil menekan tombol keyboard CTRL + klik dan drag via tool
tersebut agar objek menjadi benar-benar persegi dan lingkaran.
2. Warnai objek tersebut dengan warna merah untuk lingkaran dan kuning untuk persegi. Aktifkan snap to objek dan pindah posisi tengah lingkaran di unjung pojok bawah kanan persegi.
 3. Pilih objek lingkaran menggunakan pick tool kemudian sambil
menekan tombol SHIFT klik objek persegi, sehingga keduanya terseleksi.
4. Property Bar berubah dan siap kita lakukan operasi objek.
3. Pilih objek lingkaran menggunakan pick tool kemudian sambil
menekan tombol SHIFT klik objek persegi, sehingga keduanya terseleksi.
4. Property Bar berubah dan siap kita lakukan operasi objek.
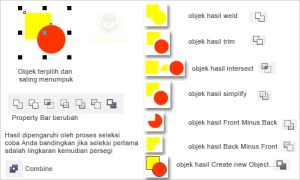

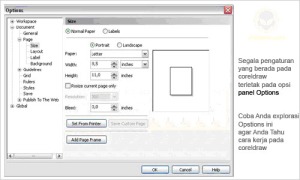
Tidak ada komentar:
Posting Komentar