Mengenal Microsoft Excel 2007
Pengertian Microsoft excel adalah Program aplikasi pada Microsoft Office yang digunakan dalam pengolahan angka (Aritmatika). Program ini sering digunakan oleh para akutan untuk menuliskan atau mencatat pengeluaran dan pemasukan didalam perusahaan atau suatu lembaga maupun instansi-instansi kecil. Microsoft Excel juga sering digunakan oleh ibu rumah tangga untuk menulis atau mencatat keuangan dalam rumah tangga sepertihalnya pengeluaran atau pemasukan dalam tiap bulan atau minggu.
Microsoft Excel sangat berguna untuk masalah-masalah keuangan bahkan utang piutang pun juga bisa dicatat dalam program ini. Para ahli computer menciptakannya untuk mempermudah kita dalam keuangan dalam kehidupan kita.
Didalam program ini kita dapat membuat grafik menggunakan program Microsoft Excel. Dengan cara menggunakan bantuan tombol Toolbar Chart Wizard. Kita dapat memilih grafik dengan bentuk yang kita ***, seperti bentuk lingkaran, garis, kolom, area, radar, dan scatter. Kita dapat memilihnya dengan cara mengklik Tab Custom Types.
Didalam program ini kita juga dapat menggunakan Wordart semacam bentuk huruf atau model huruf yang merupakan variasi teks dan juga toolbar drawing yang digunakan untuk membuat garis, kotak, dan lingkaran. Kita dapat menggunakannya dengan cara mengklik insert, pilih picture setelah itu klik Wordart maka akan tampil variasi huruf yang menarik.
Microsoft Excel memiliki fasilitas yang sangat modern yaitu pengurutan data secara otomatis. Cara pengurutannya juga dapat dibedakan menjadi 2 yaitu 1. Ascending atau pengurutan mulai data yang terkecil sampai terbesar.
Menjalankan Microsoft
Excel 2007.
1. Cara 1 : Klik tombol Start > All Program > Microsoft Office > Microso
Office Excel 2007.
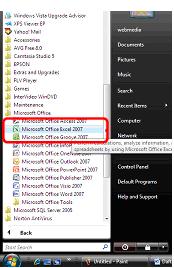
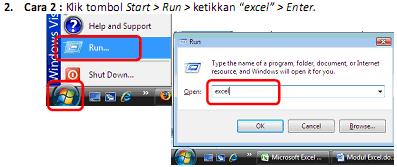
Pengenalan
Interface/Tampilan
Microsoft Excel 2007.
Pada Windows Microsoft Excel 2007 yang muncul, terdapat beberapa
tampilan sebagai berikut (tunjukkan dengan mouse anda masingmasin
komponen berikut) :
Office Button – Quick Access Toolbar – Menu Bar (Baris Menu) – Title Ba
(Baris Judul) – Tool Bar (Baris Tool Bar) – Tombol Ukuran (Sizing Button)
Name Box - Formula Bar Column Baris - Tab Worksheet - Inser
Worksheet – Status Bar - Document Area – Horizontal Scroll Bar – Vertica
Scroll Bar – Zoom – Tampilan Layar.
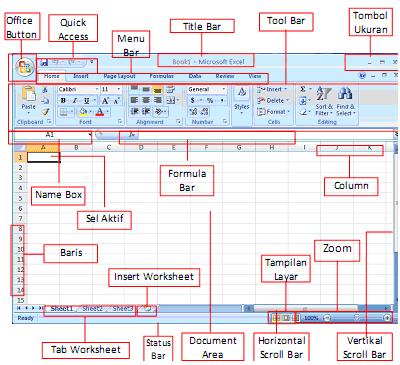
1. Office Button terdiri atas perintah New Document, Open, Convert, Save,
Save as, Print, Prepare, Send, Publish dan Close.
2. Quick Access Toolbar, terdiri dari tombol yang dapat mempercepat kerja
anda. Isinya hampir sama dengan perintah-perintah di Office Button. Jika
anda ingin melihatnya langsung bisa menekan tanda panah.
3. Menu Bar, terdiri dari perintah menu utama Microsoft Excel 2007 yaitu
Home, Insert, Page Layout, Formulas, Data, Review, View.
4. Title Bar, berisi nama file dan program aplikasi yang sedang aktif.
5. Tool Bar, tombol-tombol bergambar yang memiliki fungsi tertentu dan
digunakan untuk menjalankan suatu perintah dengan cepat dan mudah.
6. Tombol Ukuran, digunakan untuk mengatur ukuran jendela kerja.
7. Name Box, Nama sel yang sedang aktif akan ditampilkan pada Name Box.
8. Formula Bar, anda bisa mengedit data pada sebuah sel.
9. Sel Aktif, tempat menuliskan atau mengedit data dan dikelilingi oleh garis
batas yang lebih tebal.
10. Column, Setiap kolom memiliki nama berdasarkan Abjad, dari kolom A
hingga Z, dilanjut AA hingga XFD.
11. Baris, untuk setiap baris memiliki nama berdasarkan Angka. Dari 1 hingga
1048576.
12. Tab Worksheet, perintah dimana anda bisa berpindah ke kertas kerja lain
dengan mudah.
13. Insert Worksheet, dengan menekan Insert Worksheet anda bisa membuat
Worksheet baru yang letaknya berurutan dengan Worksheet sebelumnya.
14. Status Bar, Status lembar kerja anda.
15. Document Area, merupakan lembar kerja yang aktif.
16. Horizontal Scroll Bar, perintah untuk menggeser layar ke kiri atau ke
kanan.
17. Vertical Scroll Bar, perintah untuk menggeser layar ke atas atau ke bawah.
18. Tampilan Layar, terdiri dari perintah untuk merubah tampilan layar. Terdiri
dari Tampilan Normal, Tampilan Page Layout dan Tampilan Page Break
Preview.
19. Zoom, perintah untuk memperbesar & memperkecil tampilan pada lembar
kerja anda.
Mengenal Workbook
dan Worksheet
1. Membuat Worksheet baru Klik tombol Insert Worksheet pada tab Worksheet.
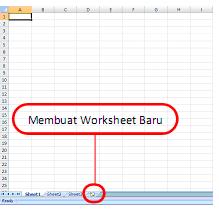
Anda akan mendapatkan Worksheet baru dibelakang Worksheet yang
telah ada.
2. Mengubah Nama Worksheet Klik kanan pada Worksheet yang mau diganti nama nya. Pada menu pop-up yang muncul klik Rename.
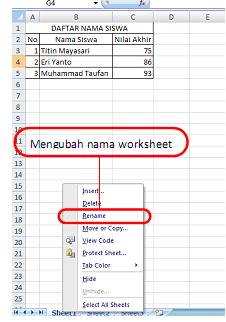
Masukkan nama Worksheet yang baru, lalu tekan Enter pada keyboar
anda. Hasil perubahan namanya bisa anda lihat di bawah ini.
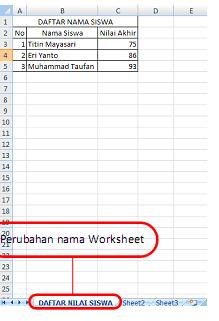
Mengenal & Membuat
Range
Berikut ini adalah langkah-langkah membuat range.
1. Letakkan kursor pada sel awal range yang anda inginkan.
2. Klik dan tahan tombol kiri mouse.
3. Bawa kursor ke sel akhir range.
4. Lepaskan tombol kiri mouse.
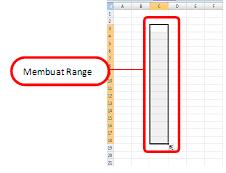
Memasukkan Data ke
Dalam Sel
Sekarang anda akan belajar memasukkan data ke dalam sel. Langkah-
langkahnya sebagi berikut :
1. Jadikan sel tersebut sebagai sel aktif.
2. Ketik data pada sel tersebut.
3. Tekan tombol Enter. Atau tombol panah pada keyboard untuk
memindahkannya.
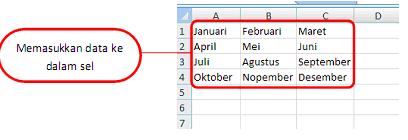
Fasilitas AutoFill
1. Berikut langkah-langkah untuk memasukkan data secara berurutan Masukkan dua data pertama pada sel. Buat range pada kedua kotak data pertama tersebut. Klik dan tahan kotak kecil yang terletak pada sudut kanan bawah range. Kotak yang menampilkan isi sel akan muncul. Lepaskan tombol mouse kiri. Maka, seluruh sel pada range tersebut akan terisi secara otomotis
dengan data yang berurutan.
2. Memasukkan variasi data yang berupa angka dan teks. Masukkan dua data pertama pada sel. Buat range pada kedua kotak data pertama tersebut. Klik dan tahan kotak kecil yang terletak pada sudut kanan bawah
range. Kotak yang menampilkan isi sel akan muncul. Lepaskan tombol mouse kiri. Maka, seluruh sel pada range tersebut akan terisi data angka dan teks
secara berurutan.
2. Memasukkan variasi data yang berupa angka dan teks. Masukkan dua data pertama pada sel. Buat range pada kedua kotak data pertama tersebut. Klik dan tahan kotak kecil yang terletak pada sudut kanan bawah
range. Kotak yang menampilkan isi sel akan muncul. Lepaskan tombol mouse kiri. Maka, seluruh sel pada range tersebut akan terisi data angka dan teks
secara berurutan.
Memindahkan Isi Sel
1. Tempatkan mouse di bagian tepi (garis tebal), tapi jangan pada bagian
ujung-ujungnya, sampai keluar tanda panah bersilangan. Pastikan bentuk
kursor berubah seperti contoh berikut.
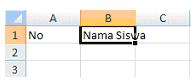
2. Klik kiri mouse pada bagian tepi sel, tetap tekan tombol kiri mouse sambil
gerakkan ke sel C2. Lepaskan tombol kiri mouse di sel C2. Hasilnya seperti
ini:
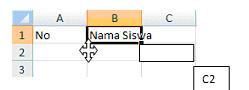
- Maka Nama Siswa pindah ke kanan bawah (C2)
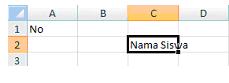
Memindahkan Isi
Worksheet
Berikut ini langkah-langkah untuk memindahkan isi Worksheet dari satu lokasi ke
Worksheet lokasi yang lain.
1. Buatlah range pada data Worksheet yang akan dipindahkan.
2. Klik menu Home, kemudian klik toolbar Cut yang terletak dalam toolbar
Clipboard.

3. Garis batas range akan berkedip-kedip jika rangenya sudah di Cut.
4. Buatlah sel aktif pada tempat yang dituju.
5. Klik menu Home, kemudian klik toolbar Paste yang terletak dalam toolba
Clipboard.
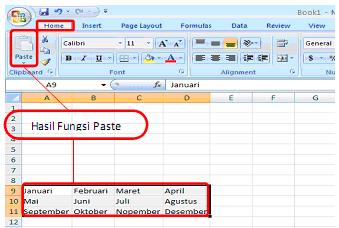
Menghapus Isi
Workbook
Berikut cara menghapus isi dalam Workbook.
1. Menghapus isi sel. Jadikan isi sel yang akan dihapus sebagai sel aktif > tekan
Delete pada keyboard anda.
2. Menghapus isi range. Buatlah range yang isinya akan dihapus > tekan Delete
pada keyboard anda.
3. Menghapus Worksheet. Klik kanan lembar sheet, maka akan muncul manu pop-
up > klik Delete pada menu pop-up tersebut.
4. Menghapus Workbook. Buka Windows Explorer > Blok File yang akan dihapus >
tekan Delete pada keyboard anda.
Menyisipkan kolom
Baru
- Tempatkan sel aktif di C1.
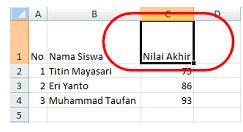
- Klik kanan mouse, maka akan muncul pilihan berikut.

- Maka akan bertambah kolom C.
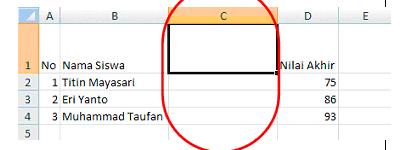
istilah-istilah dan fungsi formula excel 2007
 Microsoft
Excel merupakan perangkat lunak untuk mengolah data secara otomatis
meliputiperhitungan dasar, penggunaan fungsi-fungsi, pembuatan grafik
dan manajemen data.Perangkat lunak ini sangat membantu untuk
menyelesaikan permasalahan administratif mulai yang paling sedernaha
sampai yang lebih kompleks. Permasalahan sederhana tersebut misalnya
membuat rencana kebutuhan barang meliputi namabarang, jumlah barang dan
perkiraan harga barang. Contoh permasalahan yang lebih kompleks adalah
pembuatan laporan keuangan (general ledger) yang memerlukan
banyak perhitungan, manajemen data dengan menampilkan grafik atau pivot
tabel atau penggunaan fungsi-fungsi matematis ataupun logika pada sebuah
laporan. untuk lebih jelasnya fungsi-fungsi tersebut di sampaikan pada
paparan di bawah ini
Microsoft
Excel merupakan perangkat lunak untuk mengolah data secara otomatis
meliputiperhitungan dasar, penggunaan fungsi-fungsi, pembuatan grafik
dan manajemen data.Perangkat lunak ini sangat membantu untuk
menyelesaikan permasalahan administratif mulai yang paling sedernaha
sampai yang lebih kompleks. Permasalahan sederhana tersebut misalnya
membuat rencana kebutuhan barang meliputi namabarang, jumlah barang dan
perkiraan harga barang. Contoh permasalahan yang lebih kompleks adalah
pembuatan laporan keuangan (general ledger) yang memerlukan
banyak perhitungan, manajemen data dengan menampilkan grafik atau pivot
tabel atau penggunaan fungsi-fungsi matematis ataupun logika pada sebuah
laporan. untuk lebih jelasnya fungsi-fungsi tersebut di sampaikan pada
paparan di bawah ini
Istilah-istilah dalam Excel
1. Cell : merupakan bagian terkecil dari worksheet yng dapat diisi dengan jumlah karakter (max. 255 karakter) isi cell dapat berupa value, formula atau text. Contoh : cell A3, cell D5
1. Cell : merupakan bagian terkecil dari worksheet yng dapat diisi dengan jumlah karakter (max. 255 karakter) isi cell dapat berupa value, formula atau text. Contoh : cell A3, cell D5
2. Worksheet (lembar Kerja) : merupakan kumpulan dari 256 kolom dan 65536 baris.
3. Workbook (buku kerja) : merupakan kumpulan dari 256 worksheet (berlabel sheet1 sampai sheet 256)
4. Range : merupakan sekelompok cell
yang akan mendapataksi sama sesuai perintah yang anda jalankan.
Pemberian alamat/ address dilakukan mulai dari cell sudut kiri atas
sampai cell sudut kanan bawah. Contoh : A4:D6 → range mulai dari cell A4
sampai cell D6
5. Alamat Relatif : merupakan alamat
yang jika dituliskan kedalam bentuk rumus atau fungsi akan berubah jika
dicopy ke cell lain.
Contoh : cell berisi formula A5*6 ,B3 dicopy ke C5 formula pada C5 berubah menjadi B8*6
Contoh : cell berisi formula A5*6 ,B3 dicopy ke C5 formula pada C5 berubah menjadi B8*6
6. Alamat Semi Absolut : merupakan
alamat yang dituliskan dengan tanda $ didepan baris atau kolomsehingga
nilai tidak akan berubah.
Contoh : Cell B1 berisi formula $A1*7,B1 dicopy kan ke D5 formula pada D5 menjadi $A5*7
Contoh : Cell B1 berisi formula $A1*7,B1 dicopy kan ke D5 formula pada D5 menjadi $A5*7
7. Alamat Absolut : merupakan alamat
yang dituliskan dengan tanda $ didepan baris dan kolom.tekan tombol F4
untuk menghasilkan alamat absolut pada formula bar. Contoh : cell B1
berisi formula $A$1&5,B1 dicopy kan ke C3 formula pada C3 menjadi
$A$1*5
8. Name Box : menunjukkan pada cell/
range yang aktif saat itu. Anda dapat juga membuat nama range melalui
kotak nama disebelah kiri formula bar.
Contoh : Holla nama lain range A5:G7
Contoh : Holla nama lain range A5:G7
Menulis Rumus
1.Operasi Logika
Dibawah ini terdapat operasi logika anda dapat menggunakan operasi resali atau perbandingan dengan lambang yang digunakan pada Excel dan fungsinya sebagai berikut :
a. = : sama dengan
b. > : lebih besar dari
c. < : lebih kecil dari d. >= : lebih besar atau sama dengan
e. <= : lebih kecil atau sama dengan f. <> : tidak sama dengan
1.Operasi Logika
Dibawah ini terdapat operasi logika anda dapat menggunakan operasi resali atau perbandingan dengan lambang yang digunakan pada Excel dan fungsinya sebagai berikut :
a. = : sama dengan
b. > : lebih besar dari
c. < : lebih kecil dari d. >= : lebih besar atau sama dengan
e. <= : lebih kecil atau sama dengan f. <> : tidak sama dengan
2. Menggunakan Fungsi
Fungsi sebenarnya adalah rumus yang sudah ada disediakan oleh Excel 2003, yang akan membantu dalam proses perhitungan. Kita tinggal memanfaatkan sesuai dengan kebutuhan. Umumnya penulisan Fungsi harus dilengkapi dengan argumen, baik erupa angka, label, rumus, alamat sel atau range. Argumen ini harus ditulis dengan diapit tanda kurung ().
A.Fungsi Logika
Fungsi logika adalah fungsi yang digunakan untuk menyelesaikan perhitungan-perhitungan yang berhubungan dengan pengambilan keputusan fungsi logika yang digunakan adalah :
1. Fungsi If :
Bentuk penulisannya : =If(kondisi,nilai jika benar,nilai jika salah)
Contoh : =If(A5<17,”anak-anak”,”dewasa”)>30,”panas”,if(A5>0,”hangat”,”dingin”))
2. Fungsi String
Fungsi string berfungsi untuk mengubah isi text numeric menjadi bilangan
1. Fungsi VALUE :
digunakan untuk merubah nilai value menjadi nilai text,
penulisannya : =VALUE(text)
2. Fungsi FIND :
digunakan untuk menghasilkan posisi substring dari sebuah string atau suatu nomor yang dicari,penulisannya : =FIND(cari text,pada text,mulai nomor)
3. Fungsi MID
digunakan untu mengambil karakter tertentu dari sederet karakter, penulisannya : =MID(text,posisi awal,jumlah karakter)
4. Fungsi LEFT atau RIGHT :
digunakan untuk mengambil substring sebelah kiri atau kanan string, penulisannya =LEFT atau =RIGHT(text,jumlah karakter)
5. Fungsi REPLACE :
digunakan untuk menggantikan substring dengan substring lain dalam sebuah string (sederetan karakter atau karakter),
penulisannya : =REPLACE(text lama,nomor awal,jumlah karakter,text baru)
6. Fungsi CONCATENATE :
digunakan untuk menggabungkan string menjadi satu kalimat maksimal 30 string,
penulisannya : =CONCATENATE(text1,text2,…)
B. Fungsi Tabel :
Fungsi HLOOKUP dan VLOOKUP digunakan untuk membaca tabel secara vertikal (VLOOKUP) atau secara horizontal (HLOOKUP),
penulisanya : =HLOOKUP(lookup_value,table_array,row_index_num,…)
=VLOOKUP(lookup_value,table_array,row_index_num,…)
Fungsi sebenarnya adalah rumus yang sudah ada disediakan oleh Excel 2003, yang akan membantu dalam proses perhitungan. Kita tinggal memanfaatkan sesuai dengan kebutuhan. Umumnya penulisan Fungsi harus dilengkapi dengan argumen, baik erupa angka, label, rumus, alamat sel atau range. Argumen ini harus ditulis dengan diapit tanda kurung ().
A.Fungsi Logika
Fungsi logika adalah fungsi yang digunakan untuk menyelesaikan perhitungan-perhitungan yang berhubungan dengan pengambilan keputusan fungsi logika yang digunakan adalah :
1. Fungsi If :
Bentuk penulisannya : =If(kondisi,nilai jika benar,nilai jika salah)
Contoh : =If(A5<17,”anak-anak”,”dewasa”)>30,”panas”,if(A5>0,”hangat”,”dingin”))
2. Fungsi String
Fungsi string berfungsi untuk mengubah isi text numeric menjadi bilangan
1. Fungsi VALUE :
digunakan untuk merubah nilai value menjadi nilai text,
penulisannya : =VALUE(text)
2. Fungsi FIND :
digunakan untuk menghasilkan posisi substring dari sebuah string atau suatu nomor yang dicari,penulisannya : =FIND(cari text,pada text,mulai nomor)
3. Fungsi MID
digunakan untu mengambil karakter tertentu dari sederet karakter, penulisannya : =MID(text,posisi awal,jumlah karakter)
4. Fungsi LEFT atau RIGHT :
digunakan untuk mengambil substring sebelah kiri atau kanan string, penulisannya =LEFT atau =RIGHT(text,jumlah karakter)
5. Fungsi REPLACE :
digunakan untuk menggantikan substring dengan substring lain dalam sebuah string (sederetan karakter atau karakter),
penulisannya : =REPLACE(text lama,nomor awal,jumlah karakter,text baru)
6. Fungsi CONCATENATE :
digunakan untuk menggabungkan string menjadi satu kalimat maksimal 30 string,
penulisannya : =CONCATENATE(text1,text2,…)
B. Fungsi Tabel :
Fungsi HLOOKUP dan VLOOKUP digunakan untuk membaca tabel secara vertikal (VLOOKUP) atau secara horizontal (HLOOKUP),
penulisanya : =HLOOKUP(lookup_value,table_array,row_index_num,…)
=VLOOKUP(lookup_value,table_array,row_index_num,…)
Fungsi yang sering digunakan
1. fungsi Sum :
Digunakan untuk menjumlahkan sekumpulan data pada satu range, penulisannya : =SUM(number1,number2,..)
1. fungsi Sum :
Digunakan untuk menjumlahkan sekumpulan data pada satu range, penulisannya : =SUM(number1,number2,..)
2. Fungsi Average :
Digunakan untuk mencari nilai rata-rata,
penulisannya : =average(number1,number2,…)
3. Fungsi Max :
Digunakan untuk mencari nilai tertinggi dari sekumpulan data, penulisannya : =max(number1,number2,…)
4. Fungsi Min:
Digunakan untuk mencari nilai terendah dari sekumpulan data, penulisannya : =max(number1,number2,…)
5. fungsi Count :
Digunakan untuk menghitung jumlah data dari range yang kita pilih
6. Fungsi Stedev :
Digunakan untuk menentukan standart devisiasi dari suatu range, penulisannya : =stedev(number1,number2,…)
7. Fungsi Var :
Digunakan untuk menentukan nilai varience dari suatu range, penulisannya : =var(number1,number2,…)
Digunakan untuk mencari nilai rata-rata,
penulisannya : =average(number1,number2,…)
3. Fungsi Max :
Digunakan untuk mencari nilai tertinggi dari sekumpulan data, penulisannya : =max(number1,number2,…)
4. Fungsi Min:
Digunakan untuk mencari nilai terendah dari sekumpulan data, penulisannya : =max(number1,number2,…)
5. fungsi Count :
Digunakan untuk menghitung jumlah data dari range yang kita pilih
6. Fungsi Stedev :
Digunakan untuk menentukan standart devisiasi dari suatu range, penulisannya : =stedev(number1,number2,…)
7. Fungsi Var :
Digunakan untuk menentukan nilai varience dari suatu range, penulisannya : =var(number1,number2,…)
sumber:
http://aguskurnia.blogdetik.com/2009/06/10/materi-microsoft-excel-2003/
Tidak ada komentar:
Posting Komentar